Cómo usar ExpressVPN en Apple TV: instalación rápida en 2025
No es posible instalar o descargar ExpressVPN directamente en un dispositivo Apple TV (tvOS). Por ese motivo, utilizar e instalar ExpressVPN en una Apple TV puede parecer complicado.
Esta guía paso a paso te ayudará a instalar ExpressVPN en Apple TV en cuestión de minutos. Existen varios métodos para instalar ExpressVPN en Apple TV que puedes utilizar. En general, la opción más sencilla es instalar ExpressVPN en un rúter.
Guía rápida: cómo usar ExpressVPN en una Apple TV en 3 sencillos pasos
- Elige uno de los métodos de instalación. Puedes instalar ExpressVPN en Apple TV por medio de un rúter, MediaStreamer, un PC o AirPlay. Te recomiendo que instales la VPN en tu rúter inalámbrico, porque es la forma más sencilla. Solo tienes que asegurarte de que tu rúter sea compatible con aplicaciones VPN.
- Empieza a utilizar ExpressVPN en Apple TV. Conéctate a un servidor y reinicia tu Apple TV. Ya lo tienes todo listo para desbloquear lo que quieras sin renunciar a la velocidad.
Cómo instalar ExpressVPN en Apple TV
Instalar ExpressVPN en AppleTV no es tan difícil si sigues los pasos que se indican a continuación. Existen varios métodos para utilizar ExpressVPN en Apple TV; solo tienes que elegir el mejor para ti.
Esta VPN es compatible con muchas generaciones de Apple TV, como las siguientes:
- Apple TV 4K de 2ª generación
- Apple TV 4K de 1ª generación
- Apple TV HD (4ª generación)
- Apple TV de 3ª generación
- Apple TV de 2ª generación
- Apple TV de 1ª generación
Asimismo, antes de descargar el firmware asegúrate de suscribirte primero a la VPN eligiendo el plan adecuado a tus necesidades.
1. Instalar ExpressVPN en AppleTV usando un rúter
Usar ExpressVPN en Apple TV mediante un rúter es la mejor opción para disfrutar de una conexión permanente y segura. De este modo, protegerás todos los dispositivos conectados a tu red Wi-Fi doméstica (como tus PC, Smart TVs y consolas).
Tardarás unos 10 minutos en descargar e instalar ExpressVPN en un rúter. Aquí tienes una lista de los rúteres compatibles con ExpressVPN:
- Asus: RT-AC56(U/R/S), RT-AC68U (hasta v3), RT-AC87U
- Linksys: EA6200, WRT1200AC, WRT1900AC(S), WRT3200ACM, WRT32X
- Netgear: R6300v2, R6400v2, Nighthawk R6700v3, Nighthawk R7000, Nighthawk R7000P
Para rúteres Netgear
Paso 1: accede a tu cuenta de ExpressVPN y ve a «Configurar dispositivos».
Paso 2: pulsa sobre «Rúter» y selecciona tu modelo de la lista.
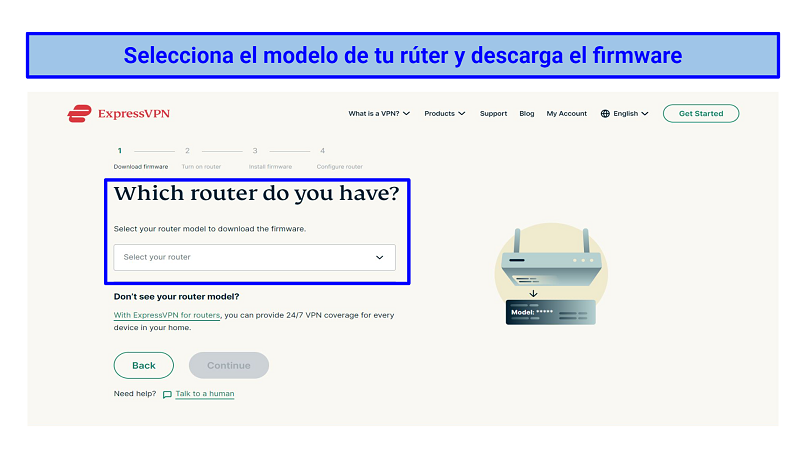 ExpressVPN ofrece firmware para varios rúteres: Asus, Linksys y Netgear
ExpressVPN ofrece firmware para varios rúteres: Asus, Linksys y Netgear
Paso 3: descarga el firmware y copia el código de activación.
Paso 4: enciende tu rúter Netgear y conéctate a Internet.
Paso 5: escribe «192.168.0.1», «192.168.1.1» o «routerlogin.net» en el buscador.
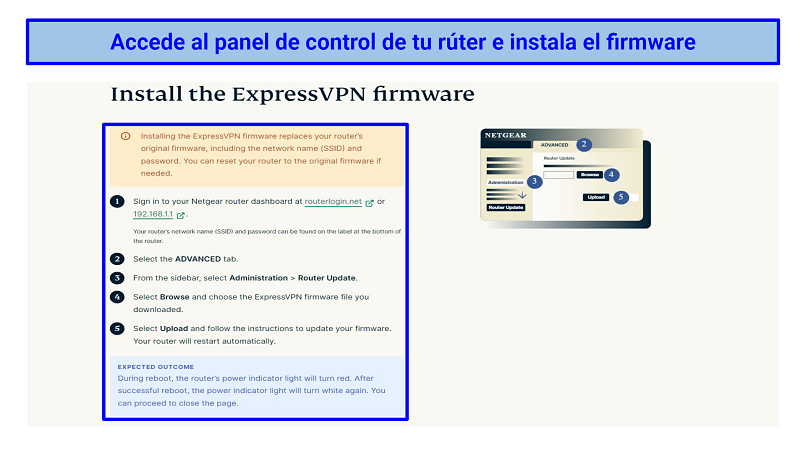 Puedes acceder al panel de control de tu rúter utilizando el nombre de usuario y la contraseña que vienen por defecto
Puedes acceder al panel de control de tu rúter utilizando el nombre de usuario y la contraseña que vienen por defecto
Paso 6: inicia sesión con tu nombre de usuario y contraseña y ve a la pestaña «Avanzado».
Paso 7: selecciona Administración > Actualización del rúter y busca el archivo firmware.chk de ExpressVPN.
Paso 8: haz clic en «Cargar». Tu rúter debería reiniciarse automáticamente.
Paso 9: conecta tu PC al rúter VPN. A continuación, dirígete a la página para rúteres de ExpressVPN y selecciona «Comenzar» para terminar la configuración siguiendo las instrucciones en pantalla.
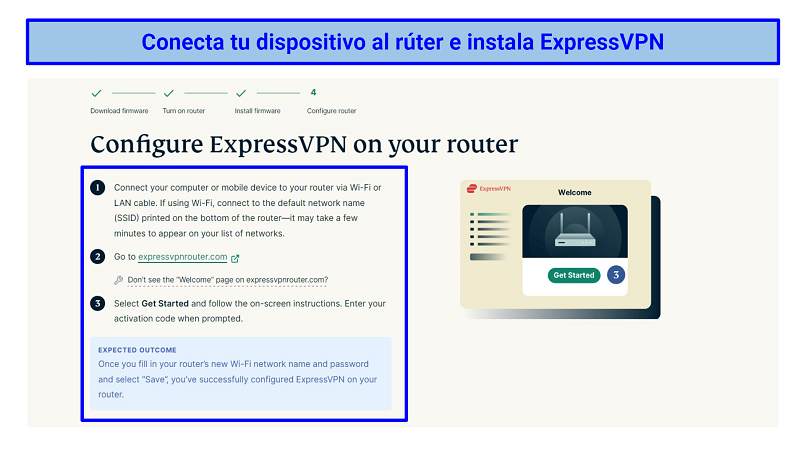 Tras introducir el nombre de red y la contraseña de tu rúter, ExpressVPN se habrá instalado correctamente
Tras introducir el nombre de red y la contraseña de tu rúter, ExpressVPN se habrá instalado correctamente
Paso 10: conéctate a un servidor que te permita acceder al contenido que desees y utiliza tu Apple TV con ExpressVPN.
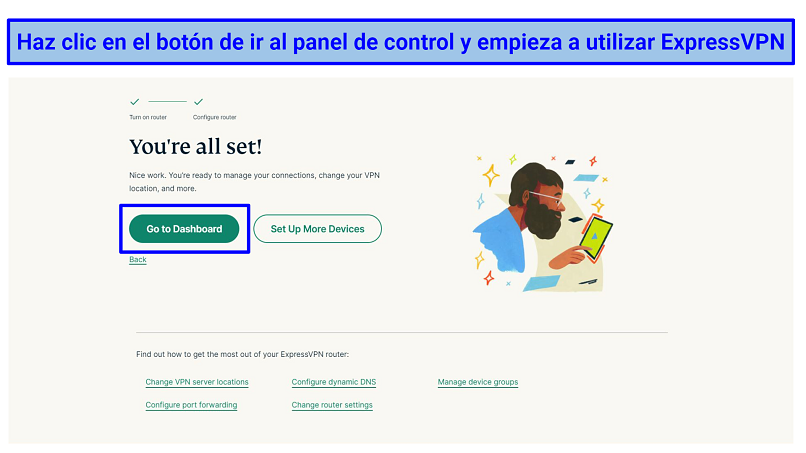 El panel de control de ExpressVPN te permite cambiar de servidor con un solo clic
El panel de control de ExpressVPN te permite cambiar de servidor con un solo clic
Para rúteres Linksys
Paso 1: accede a tu cuenta de ExpressVPN y ve a «Configurar dispositivos».
Paso 2: pulsa en «Rúter» y selecciona tu modelo de la lista.
Paso 3: descarga el firmware y copia el código de activación.
Paso 4: inicia sesión en el panel de administración de tu rúter en la página de inicio de sesión de Linksys e introduce las credenciales.
Paso 5: haz clic en la pestaña «Conectividad», ve a «Actualización del firmware del rúter» y selecciona «Manual».
Paso 6: actualiza el firmware de ExpressVPN que has descargado, haz clic en el botón de inicio y deja que se reinicie el rúter.
Paso 7: conéctate a la red Wi-Fi de tu rúter y visita la página para rúteres de ExpressVPN.
Paso 8: instala ExpressVPN en tu rúter y pega el código de activación que hayas recibido.
Paso 9: por último, elige una ubicación de servidor y pulsa el botón «Conectar».
Para rúteres Asus
Paso 1: abre el panel de administración de tu rúter Asus introduciendo la dirección IP del rúter (192.168.1.1) en tu navegador. Ahora, introduce el nombre de usuario y la contraseña.
Paso 2: haz clic en «VPN» en la configuración avanzada.
Paso 3: entra en la sección de OpenVPN e introduce los siguientes datos:
- Descripción (cópiala de tu panel de ExpressVPN)
- Nombre de usuario (cópialo de tu panel de ExpressVPN)
- Contraseña (cópiala de tu panel de ExpressVPN)
Paso 4: sube el archivo de configuración.ovpn que hayas recibido de ExpressVPN y haz clic en «Aceptar» para añadir el perfil de la VPN.
Paso 5: haz clic en «Activar» y comprueba tu dirección IP y ubicación para asegurarte de que la VPN funciona.
Para rúteres TP-Link
Paso 1: inicia sesión con los datos de tu cuenta para instalar ExpressVPN en tu rúter. Asegúrate de tener a mano el nombre de usuario, la contraseña y los datos de la dirección del servidor, ya que los utilizaremos más adelante.
Paso 2: haz clic en la pestaña «Configurar ExpressVPN» y selecciona «Configuración manual». Introduce la URL del panel de administración de tu rúter en el navegador de tu Apple TV para acceder a la página de configuración.
Paso 3: haz clic en la configuración avanzada de TP-link y ve a Red > Internet.
Paso 4: en la sección de «Conexión a Internet», introduce el nombre de usuario, la contraseña y la dirección del servidor VPN.
Paso 5: por último, establece el modo de conexión a manual y conéctate a un servidor.
2. Instalar ExpressVPN en Apple TV con MediaStreamer
Utilizar MediaStreamer es otro método para instalar ExpressVPN en Apple TV. Sin embargo, MediaStreamer es un servicio DNS, por lo que no obtendrás las ventajas de seguridad de una VPN.
Hay 2 formas de utilizar ExpressVPN en Apple TV con MediaStreamer, y depende de si tienes una dirección IP estática o dinámica. Una dirección IP VPN estática es siempre la misma; por el contrario, una dirección IP VPN dinámica cambia cada vez que inicias una nueva sesión.
Instalar MediaStreamer en tu Apple TV con una dirección IP estática
Paso 1: visita la página de Configuración de DNS de ExpressVPN, que requerirá que inicies sesión en tu cuenta.
Paso 2: haz clic en el botón «Registrar mi dirección IP» y activa «Registrar automáticamente mi dirección IP».
Paso 3: dirígete al panel de control y busca la sección para configurar dispositivos.
Paso 4: selecciona Apple TV. Debería aparecerte la dirección IP del servidor DNS.
Paso 5: enciende tu Apple TV y ve a los ajustes.
Paso 6: ahora, selecciona Red > Wi-Fi > Configurar DNS.
Paso 7: haz clic en el botón «Manual» e introduce la dirección IP del DNS de MediaStreamer.
Paso 8: reinicia tu Apple TV y disfruta de un acceso sencillo a todo el contenido de las aplicaciones de streaming como Apple TV BBC iPlayer, Netflix EEUU y HBO Max.
Configurar MediaStreamer en tu Apple TV con una dirección IP dinámica
Para configurar MediaStreamer en tu Apple TV con una dirección IP dinámica, tienes que crear un nombre de host DDNS, registrarlo en ExpressVPN y configurar el DNS en tu Apple TV.
Crear un nombre de host DDNS
Paso 1: para crear un nombre de host DDNS, se recomienda utilizar el servicio gratuito Dynu (también puedes utilizar otro proveedor de servicios DDNS).
Paso 2: ve a dynu.com y crea una cuenta.
Paso 3: rellena el formulario con la información necesaria y comprueba tu correo electrónico. Abre el enlace adjunto para verificar tu cuenta.
Paso 4: accede a tu cuenta de Dynu utilizando tu nombre de usuario y contraseña.
Paso 5: haz clic en Servicios DDNS > Añadir > Usar nuestro nombre de dominio (también puedes configurar tu propio dominio si eres un usuario más experto en tecnología).
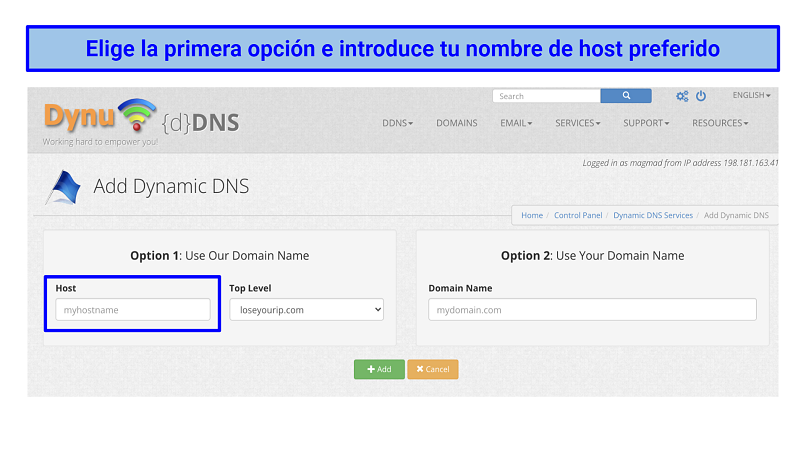 La opción 2 te permite introducir tu dominio actual en la casilla «Nombre de dominio»
La opción 2 te permite introducir tu dominio actual en la casilla «Nombre de dominio»
Paso 6: crea tu nombre de host y haz clic en el botón verde de «Añadir».
Paso 7: deshabilita las casillas «Wildcard IPv4 Alias», «Wildcard IPv6 Alias» y «Habilitar dirección IPv6», luego haz clic en el botón de guardado. ¡Tu cuenta de Dynu ya está lista!
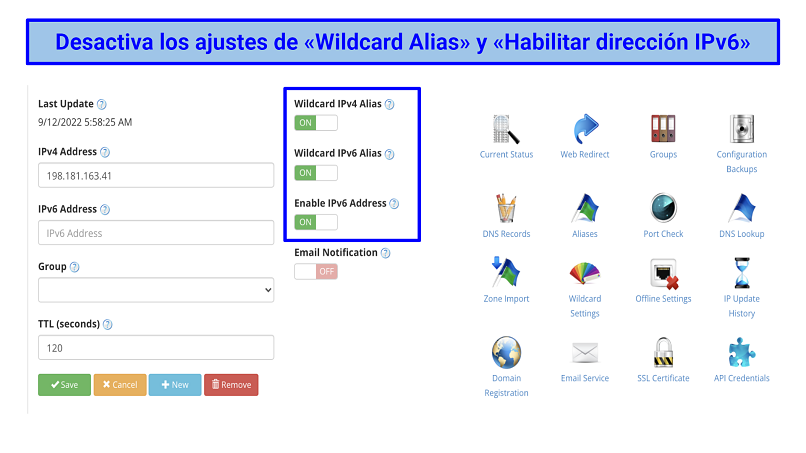 Si eres un usuario más avanzado, la opción de Alias Wildcard te permite utilizar subdominios bajo petición
Si eres un usuario más avanzado, la opción de Alias Wildcard te permite utilizar subdominios bajo petición
Registrar tu nombre de host en ExpressVPN
Paso 1: ve a la web de ExpressVPN e inicia sesión en tu cuenta.
Paso 2: dirígete a la configuración de DNS, busca el registro de DNS dinámico e introduce el nombre de host que creaste con Dynu.
Paso 3: haz clic en el botón «Guardar nombre de host», tras lo cual debería aparecerte la palabra «actualizado« en pantalla.
Configurar DNS en Apple TV
Paso 1: ve a la pestaña «Mis suscripciones» en la página de ExpressVPN.
Paso 2: haz clic en «Instalar ExpressVPN».
Paso 3: selecciona Apple TV y copia la IP del servidor DNS que aparece en la parte derecha de la pantalla.
Paso 4: enciende tu Apple TV, elige «Ajustes en la pantalla de inicio» y selecciona «Red».
Paso 5: debajo de la conexión, deberías ver «Wi-Fi» o «Ethernet»: haz clic en la que aparezca.
Paso 6: ve a Configurar DNS > Manual y copia la dirección DNS que aparece (se recomienda guardarla, ya que podrías necesitarla más adelante).
Paso 7: introduce la dirección IP de 12 dígitos del servidor DNS que copiaste de la web de ExpressVPN y haz clic en «Listo».
Paso 8: reinicia tu Apple TV (selecciona Sistema > Reiniciar en el menú de ajustes).
Paso 9: ya estás listo para empezar a ver tus series favoritas en tu Apple TV desde cualquier lugar.
3. Instalar ExpressVPN en Apple TV con tu PC (rúter virtual)
Utilizar un rúter virtual es una manera muy inteligente de instalar una VPN. Con este método, ExpressVPN funcionará en tu Apple TV con una conexión de punto de acceso. Sin embargo, una desventaja es que deberás mantener tu ordenador en funcionamiento mientras utilices tu Apple TV (los smartphones no pueden utilizarse para esto).
Paso 1: utiliza un ordenador Windows/macOS y activa el punto de acceso móvil. Los usuarios de Windows tienen que elegir el protocolo OpenVPN, mientras que los usuarios de Mac tienen que utilizar L2TP/IPsec.
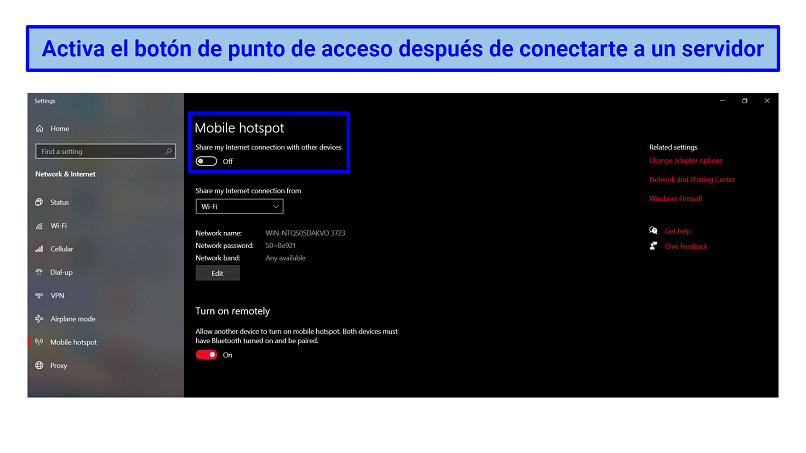 Puedes activar el punto de acceso Wi-Fi con el panel de ajustes rápidos en Windows
Puedes activar el punto de acceso Wi-Fi con el panel de ajustes rápidos en Windows
Paso 2: configura la red asignándole un nombre y una contraseña.
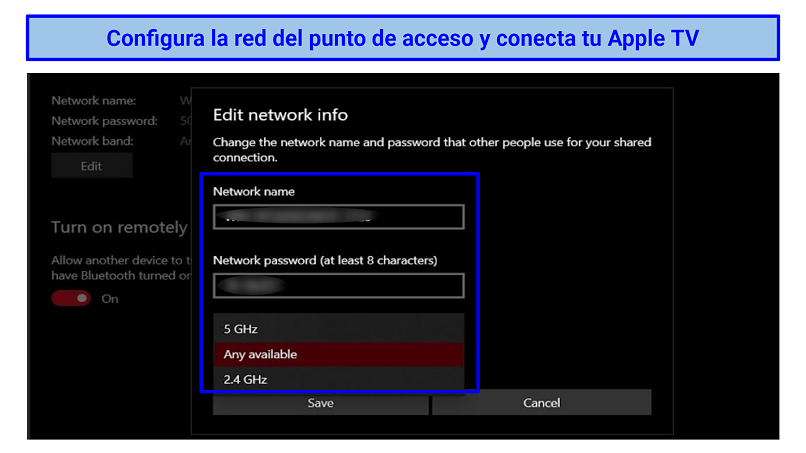 Personaliza el nombre de la red y la banda de frecuencia para obtener velocidades más rápidas o un mejor alcance
Personaliza el nombre de la red y la banda de frecuencia para obtener velocidades más rápidas o un mejor alcance
Paso 3: conéctate a un servidor de ExpressVPN en tu PC.
Paso 4: enciende tu Apple TV y conéctate a la conexión del punto de acceso que acabas de establecer.
Paso 5: disfruta viendo tus series favoritas.
4. Instalar ExpressVPN en Apple TV usando AirPlay
Los usuarios de Apple con dispositivos Mac o iOS/iPadOS tienen otra alternativa para instalar ExpressVPN en su Apple TV. AirPlay es una función que te ayuda a duplicar contenido de un dispositivo a otro.
De esta forma, puedes reproducir vídeos desde tus dispositivos Apple y reproducirlos en tu Apple TV. La última versión de tvOS te permite ver vídeos de YouTube en 4K (al ejecutarse en una Apple TV 4K). Eso sí, ten en cuenta que AirPlay ya no funciona con Netflix porque la plataforma ha deshabilitado su compatibilidad. Si quieres acceder a tu cuenta de Netflix estando en el extranjero, instala ExpressVPN en tu rúter o utiliza un Smart DNS.
Sigue los pasos que se indican a continuación para utilizar ExpressVPN con AirPlay en Apple TV.
Paso 1: suscríbete a ExpressVPN y descarga la aplicación para tu dispositivo OS.
Paso 2: si utilizas Mac, abre la aplicación de ExpressVPN y selecciona Preferencias > General. Para asegurarte de que tu Mac puede detectar tu Apple TV, activa la opción «Permitir el acceso a dispositivos de la red local».
Paso 3: conéctate a un servidor VPN que te permita desbloquear el contenido que desees (por ejemplo, conéctate al servidor de EE. UU. para acceder a Hulu). A continuación, abre una plataforma de streaming en tu dispositivo e inicia un vídeo.
Paso 4: haz clic en el icono de AirPlay y selecciona tu Apple TV. Asegúrate de que tu dispositivo y tu Apple TV estén conectados a la misma red Wi-Fi.
Paso 5: el vídeo seleccionado debería ser visible en tu Apple TV.
Preguntas frecuentes sobre el uso de ExpressVPN en Apple TV
¿Cómo puedo cambiar la ubicación del servidor de ExpressVPN en Apple TV?
La forma más sencilla de cambiar de país en Apple TV es a través de la aplicación del rúter o del PC. Los rúteres pueden configurarse de forma diferente y pueden requerir pasos adicionales para cambiar la ubicación del servidor. Échale un vistazo a nuestra guía de configuración para instalar la VPN en tu rúter y cambiar las ubicaciones de ExpressVPN en Apple TV. Por ejemplo, puedes ver Apple TV España desde EE. UU. o desde cualquier otro lugar si estás allí de vacaciones o en un viaje de negocios.
Si utilizas MediaStreamer (Smart DNS), no puedes cambiar la ubicación de tu servidor con una aplicación nativa. Esta VPN tiene una lista específica de servicios de streaming compatibles. Para elegir un país, ve a Ajustes > General > Idioma de Apple TV. A continuación, ve a General > Formato de región y selecciona la región deseada. De esta forma, podrás acceder a tu cuenta de BBC iPlayer fuera de Reino Unido utilizando MediaStreamer.
¿Hay alguna diferencia entre Apple TV y Apple TV+?
Por lo general, se refiere a dos productos diferentes. Un dispositivo Apple TV (a menudo denominado simplemente «Apple TV») es una caja multimedia que se conecta a tu televisor y lo convierte en un centro de entretenimiento. Puedes instalar varias aplicaciones y reproducir contenido.
Apple TV+ (o «Plus») se refiere al propio servicio de streaming de Apple. Por supuesto, está disponible en Apple TV, Smart TVs y otros dispositivos iOS. También está disponible en navegadores, lo que significa que también puedes verlo en un dispositivo Windows o Android.
¿Puedo ver Netflix EEUU, España y México en Apple TV con ExpressVPN?
Sí, puedes ver Netflix EEUU, así como los catálogos de España y México de Netflix en Apple TV usando ExpressVPN. Solo tienes que seguir la guía paso a paso e instalar ExpressVPN en Apple TV.
¿Por qué ExpressVPN no funciona con Apple TV?
Puede haber múltiples razones por las que ExpressVPN no funciona con Apple TV. Sin embargo, hay algunos motivos básicos que debes comprobar primero. Comprueba si la dirección IP de tu rúter está registrada en la web de ExpressVPN. Selecciona «Registrar mi dirección IP» e instala de nuevo ExpressVPN en tu rúter.
Si utilizas MediaStreamer, comprueba si la plataforma de streaming a la que quieres acceder es compatible. Puede haber algunas plataformas con las que MediaStreamer no funcione. En este caso, debes conectarte de forma manual a un servidor y utilizar ExpressVPN en Apple TV a través de un rúter. Si utilizas AirPlay, asegúrate de que tu Apple TV esté conectada a la misma red que tu teléfono o portátil.
¿Puedo utilizar una VPN gratis con Apple TV?
Sí, puedes hacerlo, pero utilizar una VPN gratis para Apple TV puede poner en peligro tu privacidad. Los servicios gratuitos no proporcionan unas prestaciones de seguridad y privacidad tan robustas como las de los servicios de pago. También se sabe que algunas VPN gratis venden tus datos personales a terceros. Por eso, usar una VPN prémium que ofrezca una garantía de reembolso fiable es una opción más segura.
Aunque encuentres un servicio gratuito que sea compatible con Apple TV y que no filtre tus datos, puedes encontrarte con muchas otras limitaciones. Las VPN gratis restringen tu velocidad, ancho de banda y las regiones de servidores VPN, lo que te obliga a cambiarte a un plan de pago.
Empieza a usar ExpressVPN en Apple TV ahora
Instalar ExpressVPN en Apple TV es fácil si sigues la guía adecuada. Hay varias formas de utilizar ExpressVPN en Apple TV, como instalar la VPN en tu rúter o usando MediaStreamer. Solo tienes que asegurarte de que estás suscrito a un plan VPN antes de instalarla en tu Apple TV.



Te agradecemos que dejes un comentario sobre cómo mejorar este artículo. Tu opinión es importante.